rel@zx勉強雑記。
AndroidやゲームAIなどの覚書など。
×
[PR]上記の広告は3ヶ月以上新規記事投稿のないブログに表示されています。新しい記事を書く事で広告が消えます。
最近何かと(自分の中で)話題なRaspberry Piを
入手したので今回はそのセットアップレポートを書いてみます。
【2013/7/15 SDCardの空き容量拡張手順追記】
入手したので今回はそのセットアップレポートを書いてみます。
【2013/7/15 SDCardの空き容量拡張手順追記】
(1) 必要なもの
・Raspberry Pi

・電源ケーブル(スマートフォン用のでOK)
・イーサネットコンバーター
・HDMIケーブル(+HDMI対応モニタ)

・SDカード

・マウス
・キーボード
・隊長
※イーサネットコンバーターは有線LANを直接繋ぐ環境じゃないため使用
(2) OSの準備
以下の手順を別PCから行います。
Raspberry Piは推奨OSとしてRaspberianが公式で公開されています。
専用のヘルプツールを使う手もありますが、今回は自前で入れてみます。
(a) まず、公式サイトからOSセットをダウンロードします。
http://www.raspberrypi.org/downloads
ダウンロードリンクがいくつか存在しますが、今回は
Raspbian “wheezy” 以下にある
Direct download のリンクをクリックします。

ダウンロードしたzipを適当なフォルダに解凍しておきます。
(b) Win32 Disk Imager をダウンロードし、適当なフォルダに解凍しておきます。
http://sourceforge.jp/projects/sfnet_win32diskimager/
SDカードをPCに接続します。
(c) Win32 Disk Imager を起動し、(a)でダウンロードしたISOを指定し、
ドライブはSDカードが接続されているドライブを指定します。
Write ボタンを押すと書き込みが開始されるので待ちます。
(3) とりあえず配線
各種ケーブル、SDカードをセットしていきます。
Raspberry Piには電源ボタンが存在しないので、
電源ケーブルをコンセントに差し込む前に他の端子を
セットしておくと良いと思います。

(4) 電源を入れてみる
コンセントを繋ぐと自動的に電源が入り、画面におなじみのLinux起動画面が
表示されます。

(5) Linuxセットアップ
Configuration Tools画面が表示されるので、設定を行なっていきます。
(実はこの段階でもsshで外部からリモート接続可能です。)
=== (※以下の手順はsshリモート接続時のみ行う) ===
(a) 以下のアカウントでログインします
User: pi
Pass: raspberry
(b) rootユーザのパスワードを設定します
$ sudo passwd root
(c) configを起動
$ sudo raspi-config
=== ここまで ===
(i) 1 Expand FileSystem を実行します
この手順でデフォルト2GBしかSDCardの容量を使わない設定を
SDCardの最大容量まで使用できるように設定出来ます。
(ii)
(a) Internationalisation Options を選択します。
(b) I2 Change Timezoneを選択します。
(c) Asiaを選択します。
(d) Tokyo を選択します。
(iii)
(a) Internationalisation Options を選択します。
(b) I1 Change Locale を選択します。
(c) ja_JP.UTF-8 UTF-8にカーソルを持って行き、スペースを押します。
(d) ja_ja.UTF-8 を選択します。
(iv)
(a) Internationalisation Options を選択します。
(b) I3 Change Keyboard Layout を選択します。
(c) Generic 101-key PC を選択します。
(d) Other を選択します。
(e) Japanese を選択します。
(f) Japanese を選択します。
(g) The default for the keyboard を選択します。
(h) No compose key を選択します。
(i) Yes を選択します。
(v)
(a) TABキーを2回押し、カーソルをFinishに持っていきます
(b) Finishボタンを押します。
(c) CUI画面で「sudo reboot」を入力し、Enterキーを押します。
(6) Linux GUIモード起動
再起動が完了し、再びCUI画面が表示されたら、「startx」 と入力します。
GUIのLinux画面が立ち上がります。
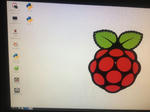
以上、簡単でしたがセットアップの手順を書いていきました。
さて、一体これを何に使おうか色々考え中です…。
ではでは。
・Raspberry Pi
・電源ケーブル(スマートフォン用のでOK)
・イーサネットコンバーター
・HDMIケーブル(+HDMI対応モニタ)
・SDカード
・マウス
・キーボード
・隊長
※イーサネットコンバーターは有線LANを直接繋ぐ環境じゃないため使用
(2) OSの準備
以下の手順を別PCから行います。
Raspberry Piは推奨OSとしてRaspberianが公式で公開されています。
専用のヘルプツールを使う手もありますが、今回は自前で入れてみます。
(a) まず、公式サイトからOSセットをダウンロードします。
http://www.raspberrypi.org/downloads
ダウンロードリンクがいくつか存在しますが、今回は
Raspbian “wheezy” 以下にある
Direct download のリンクをクリックします。
ダウンロードしたzipを適当なフォルダに解凍しておきます。
(b) Win32 Disk Imager をダウンロードし、適当なフォルダに解凍しておきます。
http://sourceforge.jp/projects/sfnet_win32diskimager/
SDカードをPCに接続します。
(c) Win32 Disk Imager を起動し、(a)でダウンロードしたISOを指定し、
ドライブはSDカードが接続されているドライブを指定します。
Write ボタンを押すと書き込みが開始されるので待ちます。
(3) とりあえず配線
各種ケーブル、SDカードをセットしていきます。
Raspberry Piには電源ボタンが存在しないので、
電源ケーブルをコンセントに差し込む前に他の端子を
セットしておくと良いと思います。
(4) 電源を入れてみる
コンセントを繋ぐと自動的に電源が入り、画面におなじみのLinux起動画面が
表示されます。
(5) Linuxセットアップ
Configuration Tools画面が表示されるので、設定を行なっていきます。
(実はこの段階でもsshで外部からリモート接続可能です。)
=== (※以下の手順はsshリモート接続時のみ行う) ===
(a) 以下のアカウントでログインします
User: pi
Pass: raspberry
(b) rootユーザのパスワードを設定します
$ sudo passwd root
(c) configを起動
$ sudo raspi-config
=== ここまで ===
(i) 1 Expand FileSystem を実行します
この手順でデフォルト2GBしかSDCardの容量を使わない設定を
SDCardの最大容量まで使用できるように設定出来ます。
(ii)
(a) Internationalisation Options を選択します。
(b) I2 Change Timezoneを選択します。
(c) Asiaを選択します。
(d) Tokyo を選択します。
(iii)
(a) Internationalisation Options を選択します。
(b) I1 Change Locale を選択します。
(c) ja_JP.UTF-8 UTF-8にカーソルを持って行き、スペースを押します。
(d) ja_ja.UTF-8 を選択します。
(iv)
(a) Internationalisation Options を選択します。
(b) I3 Change Keyboard Layout を選択します。
(c) Generic 101-key PC を選択します。
(d) Other を選択します。
(e) Japanese を選択します。
(f) Japanese を選択します。
(g) The default for the keyboard を選択します。
(h) No compose key を選択します。
(i) Yes を選択します。
(v)
(a) TABキーを2回押し、カーソルをFinishに持っていきます
(b) Finishボタンを押します。
(c) CUI画面で「sudo reboot」を入力し、Enterキーを押します。
(6) Linux GUIモード起動
再起動が完了し、再びCUI画面が表示されたら、「startx」 と入力します。
GUIのLinux画面が立ち上がります。
以上、簡単でしたがセットアップの手順を書いていきました。
さて、一体これを何に使おうか色々考え中です…。
ではでは。
PR
COMMENT FORM
COMMENT

