rel@zx勉強雑記。
AndroidやゲームAIなどの覚書など。
×
[PR]上記の広告は3ヶ月以上新規記事投稿のないブログに表示されています。新しい記事を書く事で広告が消えます。
こんばんは。
先日予告していたとおりiPhone実機転送の本編行きます。
先日予告していたとおりiPhone実機転送の本編行きます。
最初に、XCodeの導入、Apple Developerへの登録は完了しているものとします。
Part.1 認証編
では、認証の手順にから見ていきます。
1) https://developer.apple.com/programs/ios/ にアクセス。
2) "Enroll Now"ボタンを押します。
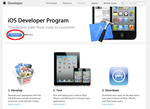
3) "Continue" ボタンを押します。
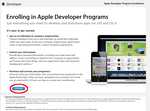
4) Existing Apple Developer 項目にある "I'm registered as a developer with Apple and would like to enroll in a paid Apple Developer Program."を選択します。

5) 個人開発なので、Individual ボタンを押します。
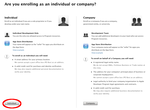
6) "iOS Developer Program" にチェックをつけ、Continueボタンを押します。
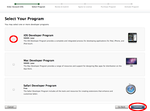
7) 確認画面が出るので、Continueを押します。
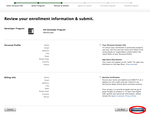
8) "By checking this box I confirm that…" と書かれた文の横にある
チェックボックスにチェックを付け、"I Agree"ボタンを押します。
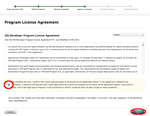
9) Add to cartを押します。
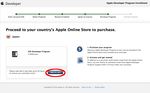
10)ストア画面が開くので、"ご注文手続きへ"を押します。
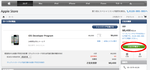
11) 配送情報、支払情報を入力し、続けるを押します。
12) アクティベーションコードが記載されたメール中のアクティベーションコードの
リンクをクリックします。
13) ログイン情報を入力し、ログインを行います。
14) Activateボタンを押します。
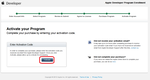
15) Get Startedを押します。
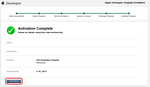
16) Launchpad、またはアプリケーションからユーティリティ->キーチェーンアクセスを起動します。
17) メニューからキーチェーンアクセス->証明書アシスタント->認証局に証明書を要求を選択します。
18) 証明書アシスタントにDeveloper Program登録時のメールアドレス、
通称(任意名)を入力し、ディスクに保存、鍵ペア情報を指定を選択します。
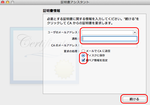
19) デスクトップなど適当なフォルダに証明書を保存します。
20) 鍵ペア情報は2048ビット、RSAを指定し、続けるボタンを押します。
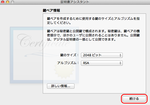
21) 完了を押します。
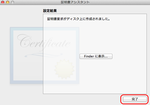
22) Apple Developerのサイト(https://developer.apple.com/membercenter/index.action)にログインします。
23) iOS Provisioning Portalの下部のリンクを選択します。
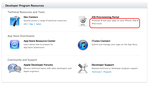
24) Certificates を選択し、Request Certificatesボタンを押します。
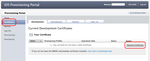
25) 先程保存したファイルを選択し、Submitを押します。
26) しばらく待ち、Action項目にあるDownloadボタンを押します。
(表示されない場合は別のページに移動するなどで対処してみてください)
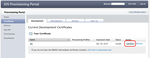
27) 適当なフォルダに保存します。
28) 保存したファイルをキーチェーンアクセスにドラッグアンドドロップします。
29) XCodeを起動し、メニューのWindowからOrganizerを選択します。
30) Devicesを選択します。
31) ここで端末をUSB接続すると自動的に表示されます。
32) 表示された端末のDeviceを選択し、Use For Deviceボタンを押します。
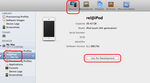
33) Apple IDを入力します。
34) Submitボタン、Exportボタンを押していき、署名ファイルを適当なフォルダに
保存します。
同様に他の端末も同じ手順を行います。
以上で完了です。
途中の掲載画像は、個人情報などのため一部意図的に隠してあるため、
実際の物と異なる可能性があります。
Part.2 実機転送編
いよいよ実機転送編です。
認証さえクリアすれば一瞬で終わる簡単な工程です!
※事前にiPhoneなどをUSB接続しておきます。
1) XCodeを立ち上げます。
2) 既存プロジェクト、または新規プロジェクトを作成します。
新規の場合は"OpenGL Game"がオススメです。
3) プロジェクト名 > iPhone Simulator などと書かれた部分をクリックし、
接続しているデバイスを選択します。
4) Run ボタンを押します。
--- 上記手順でデバイスが表示されない場合は以下の方法を試してみてください。
a) プロジェクト名が書かれた一番上のアイコンをクリックします。
b) PROJECT以下のプロジェクト名の文字をクリックします。
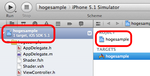
c) Build SettingsタブからCode Signing 以下にある Code Signing Identity の右側の
テキストボックス(Don't Code Signと書かれている)をクリックし、
iOS Provisioning Profile: * 以下のプロファイルを選択します。
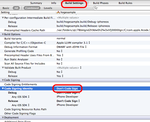
再度、上記 3) の手順から実行します。
おまけ:
覚書いろいろ
Code Signing〜 → .plist の Bundle identifier の最後尾に半角スペースが入ってるかも。
ワイルドカード… App IDで com.rel.hoge.* のように最後尾に * がついてる物のこと。
これにより、複数のアプリでApp IDを使うことが可能になるが、
アプリ内課金を使いたい場合などは * を外した状態でApp IDを作る必要がある。
以上。
機会があればInAppPurchaseの解説もやりたいかな…。
ではでは。
Part.1 認証編
では、認証の手順にから見ていきます。
1) https://developer.apple.com/programs/ios/ にアクセス。
2) "Enroll Now"ボタンを押します。
3) "Continue" ボタンを押します。
4) Existing Apple Developer 項目にある "I'm registered as a developer with Apple and would like to enroll in a paid Apple Developer Program."を選択します。
5) 個人開発なので、Individual ボタンを押します。
6) "iOS Developer Program" にチェックをつけ、Continueボタンを押します。
7) 確認画面が出るので、Continueを押します。
8) "By checking this box I confirm that…" と書かれた文の横にある
チェックボックスにチェックを付け、"I Agree"ボタンを押します。
9) Add to cartを押します。
10)ストア画面が開くので、"ご注文手続きへ"を押します。
11) 配送情報、支払情報を入力し、続けるを押します。
12) アクティベーションコードが記載されたメール中のアクティベーションコードの
リンクをクリックします。
13) ログイン情報を入力し、ログインを行います。
14) Activateボタンを押します。
15) Get Startedを押します。
16) Launchpad、またはアプリケーションからユーティリティ->キーチェーンアクセスを起動します。
17) メニューからキーチェーンアクセス->証明書アシスタント->認証局に証明書を要求を選択します。
18) 証明書アシスタントにDeveloper Program登録時のメールアドレス、
通称(任意名)を入力し、ディスクに保存、鍵ペア情報を指定を選択します。
19) デスクトップなど適当なフォルダに証明書を保存します。
20) 鍵ペア情報は2048ビット、RSAを指定し、続けるボタンを押します。
21) 完了を押します。
22) Apple Developerのサイト(https://developer.apple.com/membercenter/index.action)にログインします。
23) iOS Provisioning Portalの下部のリンクを選択します。
24) Certificates を選択し、Request Certificatesボタンを押します。
25) 先程保存したファイルを選択し、Submitを押します。
26) しばらく待ち、Action項目にあるDownloadボタンを押します。
(表示されない場合は別のページに移動するなどで対処してみてください)
27) 適当なフォルダに保存します。
28) 保存したファイルをキーチェーンアクセスにドラッグアンドドロップします。
29) XCodeを起動し、メニューのWindowからOrganizerを選択します。
30) Devicesを選択します。
31) ここで端末をUSB接続すると自動的に表示されます。
32) 表示された端末のDeviceを選択し、Use For Deviceボタンを押します。
33) Apple IDを入力します。
34) Submitボタン、Exportボタンを押していき、署名ファイルを適当なフォルダに
保存します。
同様に他の端末も同じ手順を行います。
以上で完了です。
途中の掲載画像は、個人情報などのため一部意図的に隠してあるため、
実際の物と異なる可能性があります。
Part.2 実機転送編
いよいよ実機転送編です。
認証さえクリアすれば一瞬で終わる簡単な工程です!
※事前にiPhoneなどをUSB接続しておきます。
1) XCodeを立ち上げます。
2) 既存プロジェクト、または新規プロジェクトを作成します。
新規の場合は"OpenGL Game"がオススメです。
3) プロジェクト名 > iPhone Simulator などと書かれた部分をクリックし、
接続しているデバイスを選択します。
4) Run ボタンを押します。
--- 上記手順でデバイスが表示されない場合は以下の方法を試してみてください。
a) プロジェクト名が書かれた一番上のアイコンをクリックします。
b) PROJECT以下のプロジェクト名の文字をクリックします。
c) Build SettingsタブからCode Signing 以下にある Code Signing Identity の右側の
テキストボックス(Don't Code Signと書かれている)をクリックし、
iOS Provisioning Profile: * 以下のプロファイルを選択します。
再度、上記 3) の手順から実行します。
おまけ:
覚書いろいろ
Code Signing〜 → .plist の Bundle identifier の最後尾に半角スペースが入ってるかも。
ワイルドカード… App IDで com.rel.hoge.* のように最後尾に * がついてる物のこと。
これにより、複数のアプリでApp IDを使うことが可能になるが、
アプリ内課金を使いたい場合などは * を外した状態でApp IDを作る必要がある。
以上。
機会があればInAppPurchaseの解説もやりたいかな…。
ではでは。
PR
COMMENT FORM
COMMENT

